Development Quickstart
Cognite Data Fusion (CDF) authenticates your API requests to a project using OpenID Connect (OIDC). Get up and running with the API libraries and start working with CDF in a few simple steps.
The recommendation is to download, install, and use Postman to test API requests and verify responses.
Prerequisites
To use the Implicit grant type with your requests in Postman, you need to grant access to a multi-tenant app in Azure AD to use CDF with Postman. To grant access, you need to be an Azure AD tenant administrator.
Follow the steps in How to register Cognite API to register the app.
When you have registered the app, you will be able to sign in with your Azure AD credentials.
Step 1: Import your Postman collection
-
In Postman, select Import > Link and enter the URL to import your latest API V1 Postman collection:
https://storage.googleapis.com/cognite-postman-collections/v1.json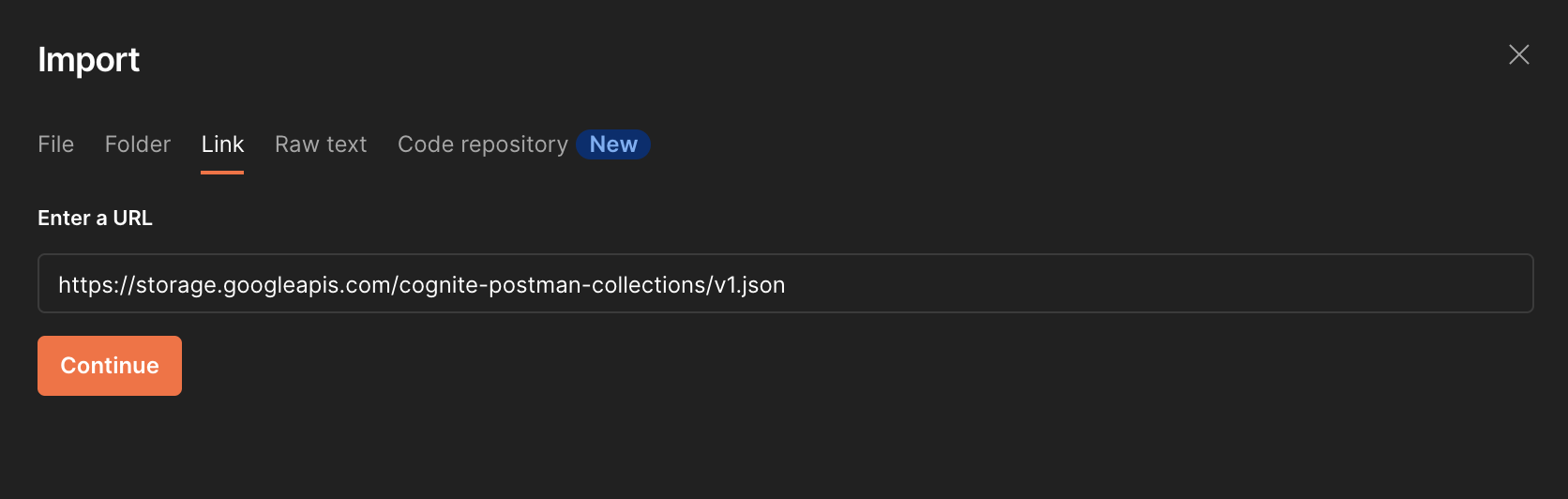
-
Select Continue > Import to import the collection.
Step 2: Set up environment variables
-
To create a new environment, navigate to Environments on the left sidebar. Click + Create new Environment and give it a name.
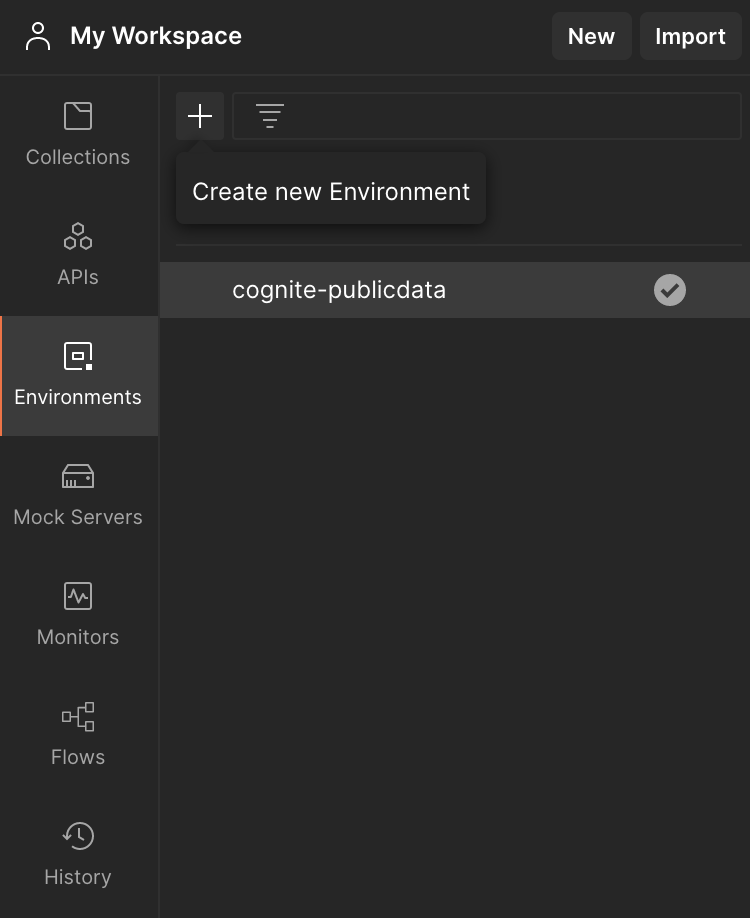
-
Add the variables:
-
tenant-id: This is your Directory (tenant) ID. To find the tenant ID, go to your Azure Active Directory. You can find your Tenant ID on the Overview page.
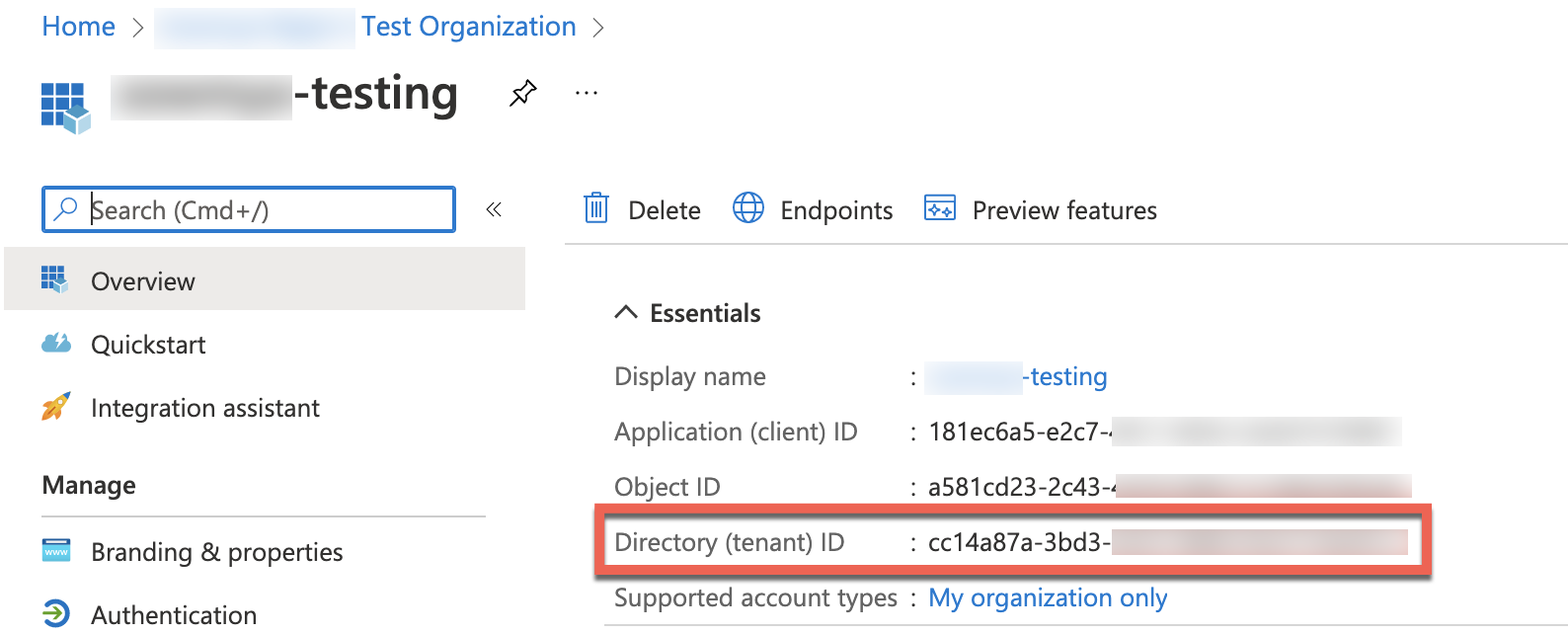
NOTEThe recommendation is to work with the current value of a variable to prevent sharing sensitive and confidential information with your team.
-
token: Using OAuth 2.0, we'll generate a new token. It will populate automatically, so you will leave it blank as an environment variable.
-
baseURL: This is your
<clustername>and thecognitedata.comdomain, as inhttps://<clustername>.cognitedata.com. You can find your base URL in Cognite clusters and regions, under Cognite API URL. -
project: This is your CDF project name.
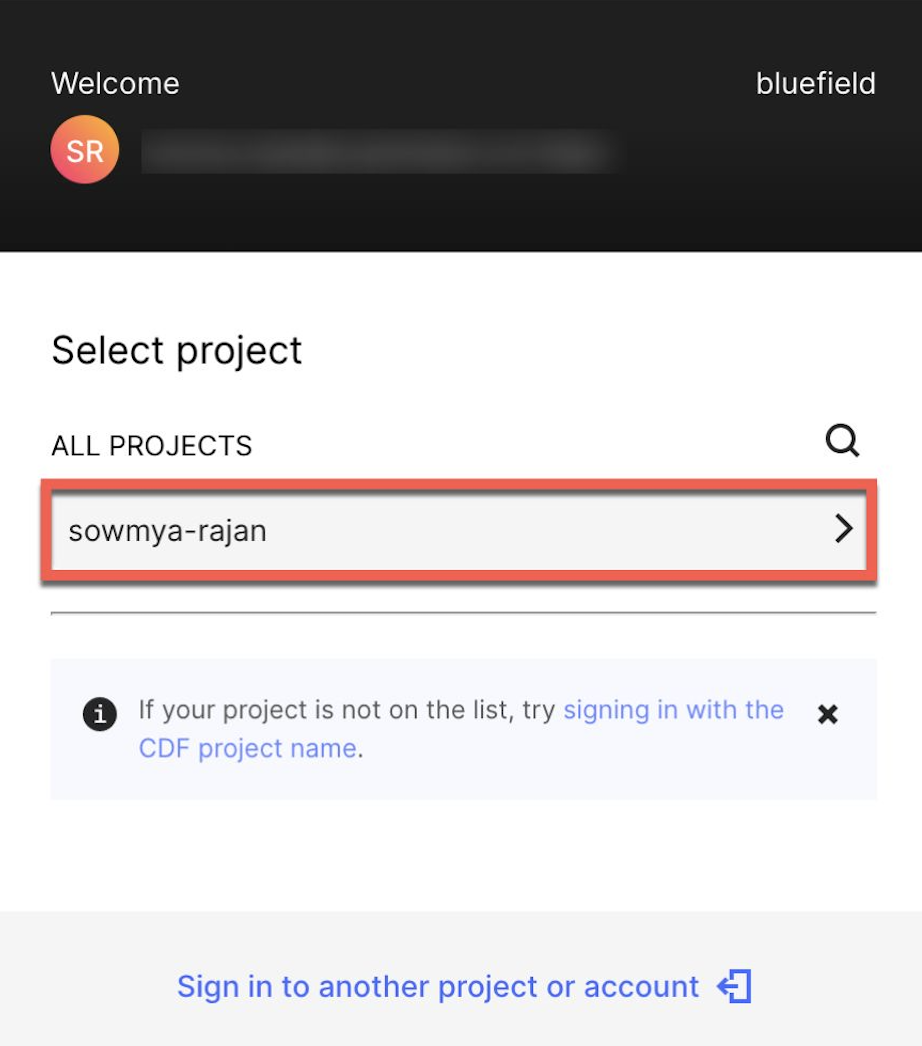
-
-
Click Save to save the environment variables you have added.
-
If necessary, select your newly created environment in the dropdown menu in the top right corner.

Step 3: Update authorization
-
To update the authorization, navigate to the Authorization tab in the collection overview.
-
Select OAuth 2.0 as Type and Request Headers as Add auth data to.
-
Select Configure New Token and specify these configuration options:
-
Enter a Token Name.
-
Select the Grant Type as Implicit.
-
Input the Callback URL as
https://postman.cogniteapp.com/loggedin.NOTEIf you don't select the checkbox Authorise using browser, you can input the Callback URL. Otherwise, the Callback URL gets auto-populated on selection. You will be redirected to the Callback URL once your application is authorized.
-
Enter the Auth URL as
https://login.microsoftonline.com/$tenant-id/oauth2/v2.0/authorize. Replace the tenant-id obtained from the previous step. -
Input the Client ID as
https://postman.cogniteapp.com. -
The Scope is
$baseUrl/$scope, where $baseUrl is as above in 2.2, and $scope isIDENTITY,DATA.VIEW,user_impersonationetc.
tipWhile using a scope for the first time, the admin has to define the scope explicitly. The admin must then consent to use this scope for the authorization process.
User_impersonationgrants all permissions to the user assigned to access the API. TheDATA.VIEWscope grants read-only access to data in CDF, for example, to view files, time series, RAW, and other CDF resources. To know more about CDF's scopes, see the different Access token scopes.-
Select Client Authentication as Send as Basic Auth header.
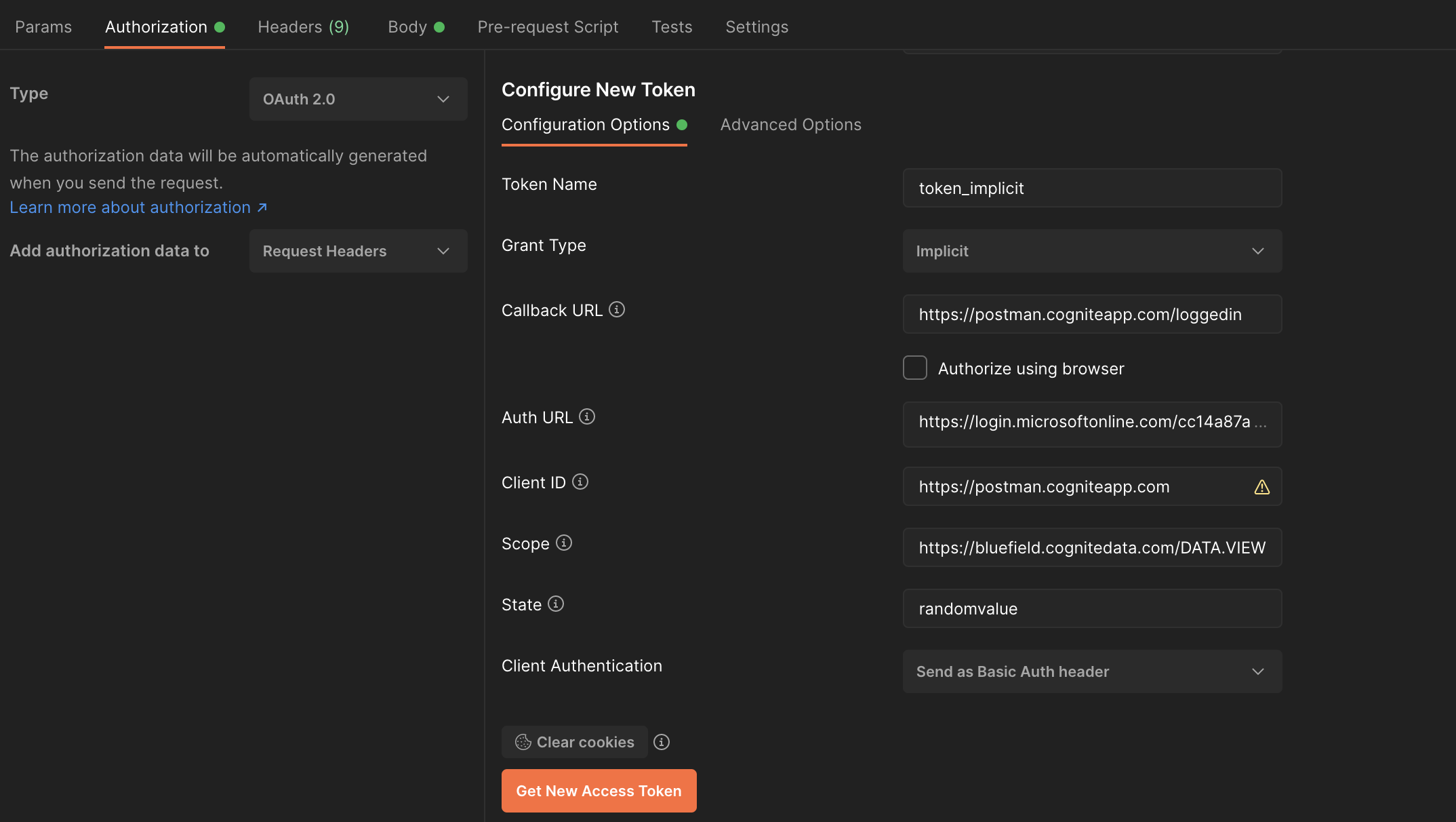
-
-
Select Get New Access Token > Proceed > Use Token.
You are now ready to use Postman with OIDC as the authentication method.
Step 4: Send your API request
-
Make a test API request to check that your integration is working correctly:
-
Click the Cognite API collection in the left-hand menu, and select Assets > List assets.
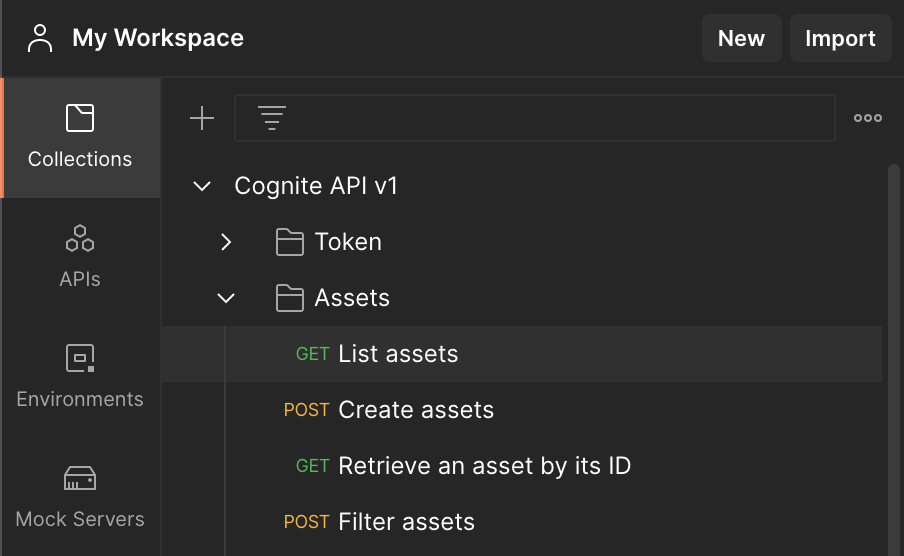
-
Click Send.
-
Cognite Data Fusion returns a list of all asset objects in response to your API request. For the Open Industrial Data Project the JSON results look similar to this:
{
"nextCursor": "8ZiApWzGe5RnTAE1N5SABLDNv7GKkUGiVUyUjzNsDvM",
"items": [
{
"name": "23-TE-96116-04",
"parentId": 3117826349444493,
"description": "VRD - PH 1STSTGGEAR THRUST BRG OUT",
"metadata": {
"ELC_STATUS_ID": "1211",
"RES_ID": "525283",
"SOURCE_DB": "workmate",
"SOURCE_TABLE": "wmate_dba.wmt_tag",
"WMT_AREA_ID": "1600",
"WMT_CATEGORY_ID": "1116",
"WMT_CONTRACTOR_ID": "1686",
"WMT_FUNC_CODE_ID": "4564",
"WMT_LOCATION_ID": "1004",
"WMT_PO_ID": "8309",
"WMT_SAFETYCRITICALELEMENT_ID": "1060",
"WMT_SYSTEM_ID": "4440",
"WMT_TAG_CREATED_DATE": "2009-06-26 15:36:37",
"WMT_TAG_CRITICALLINE": "N",
"WMT_TAG_DESC": "VRD - PH 1STSTGGEAR THRUST BRG OUT",
"WMT_TAG_GLOBALID": "1000000000681024",
"WMT_TAG_HISTORYREQUIRED": "Y",
"WMT_TAG_ID": "346434",
"WMT_TAG_ID_ANCESTOR": "345637",
"WMT_TAG_ISACTIVE": "1",
"WMT_TAG_ISOWNEDBYPROJECT": "0",
"WMT_TAG_LOOP": "96116",
"WMT_TAG_MAINID": "681760",
"WMT_TAG_NAME": "23-TE-96116-04",
"WMT_TAG_UPDATED_BY": "8137",
"WMT_TAG_UPDATED_DATE": "2014-07-11 09:25:15"
},
"id": 702630644612,
"createdTime": 0,
"lastUpdatedTime": 0,
"rootId": 6687602007296940
},
...
Once you have successfully made an API request, you’re ready to begin interacting with the Cognite Data Fusion API through the Software Development Kits (SDKs).
Step 5: Install a Software Development Kit (SDK)
We provide official Software Development Kits (SDKs) for Python and JavaScript with libraries that interact with the Cognite Data Fusion API.
The Python Software Development Kit (SDK)
The Cognite Python SDK requires Python 3.5+ and provides access to the Cognite Data Fusion API from applications written in the Python language. See the Cognite Python SDK Documentation for more details.
To download and install Python, visit Python.org.
To install the Cognite Python library:
pip install cognite-sdk
The JavaScript Software Development Kit (SDK)
The Javascript SDK provides access to the Cognite Data Fusion API from applications written in client-side or server-side JavaScript. The library supports authentication through API keys (for server-side applications) and bearer tokens (for web applications). See the Cognite JavaScript documentation for more details.
Install the Cognite JavaScript library:
npm install @cognite/sdk --save
Next steps
- Quickstart tutorial with Python SDK
- Quickstart tutorial with JavaScript SDK
- Visualize and explore data through powerful dashboards using the Cognite Grafana plug-in and PowerBI
- Charts
- InField